
こんばんは!
ブログを初めてから、家でパソコン作業する時間がかなり増えました。
パソコンは、Surface Pro を使っています。
特に重たい作業をするわけでもないので、処理速度などに全く不満はないのですが、ノートパソコンサイズなので、作業スペースが少し狭いなーと感じることが増えました。
ブログ作成に至っては、関連記事を見ながら情報収集したり、ブログに載せる用の画像や図を作成したりと、マルチタスクを強いられる場面が意外と多いです。
そこで、十分な作業スペースを確保するために、デュアルモニターを導入してみたところ、作業効率が劇的に向上したので、設定方法の概要など含めて紹介します!
※この記事では、デュアルモニターの良さを伝えることを重視しており、詳細な設定方法等は示していません。というか自分がパソコンにそこまで詳しくなく紹介できません笑
以下記事でモニターの選び方、設定方法についてわかりやすくご紹介されていたので、ご参照していただければと思います。
デュアルモニターの置き方
一例として、私の設置例を紹介します。

机が小さいので、私の場合はこの置き方しかできませんが、作業台が広ければ、好みの置き方ができると思います。
モニターをメインパソコンの横に置くパターンがオーソドックスな形に思います。
その場合、モニターを見る時に、首を少し横に向く必要性がありますが、私の場合はそれが億劫な感じがしたので、常に真正面を向いて作業できる写真のような置き方がしっかりきています。
機能性以外には、見た目の好みもあると思います。デュアルモニターってなんだかパソコン詳しそうに見えるし、テンション上がりませんか笑?
機能性、見た目ともにしっくりくる置き方がベストですね!
※参考までに私がデュアルモニター導入で用いた機材たちを示しておきます。
デュアルモニターの設置はとても簡単
必要なもの①:モニター
当然ですが、モニターが必要です。
どんなモニターを選んだ場合でも作業スペース拡大が期待できますが、個人的には27インチのモニターがおすすめです。
理由としては、モニター側に左右2つのタスクを表示させても窮屈な印象がないからです。試しにパワーポイントとブラウザをモニターの左右に並べるとこうなります。
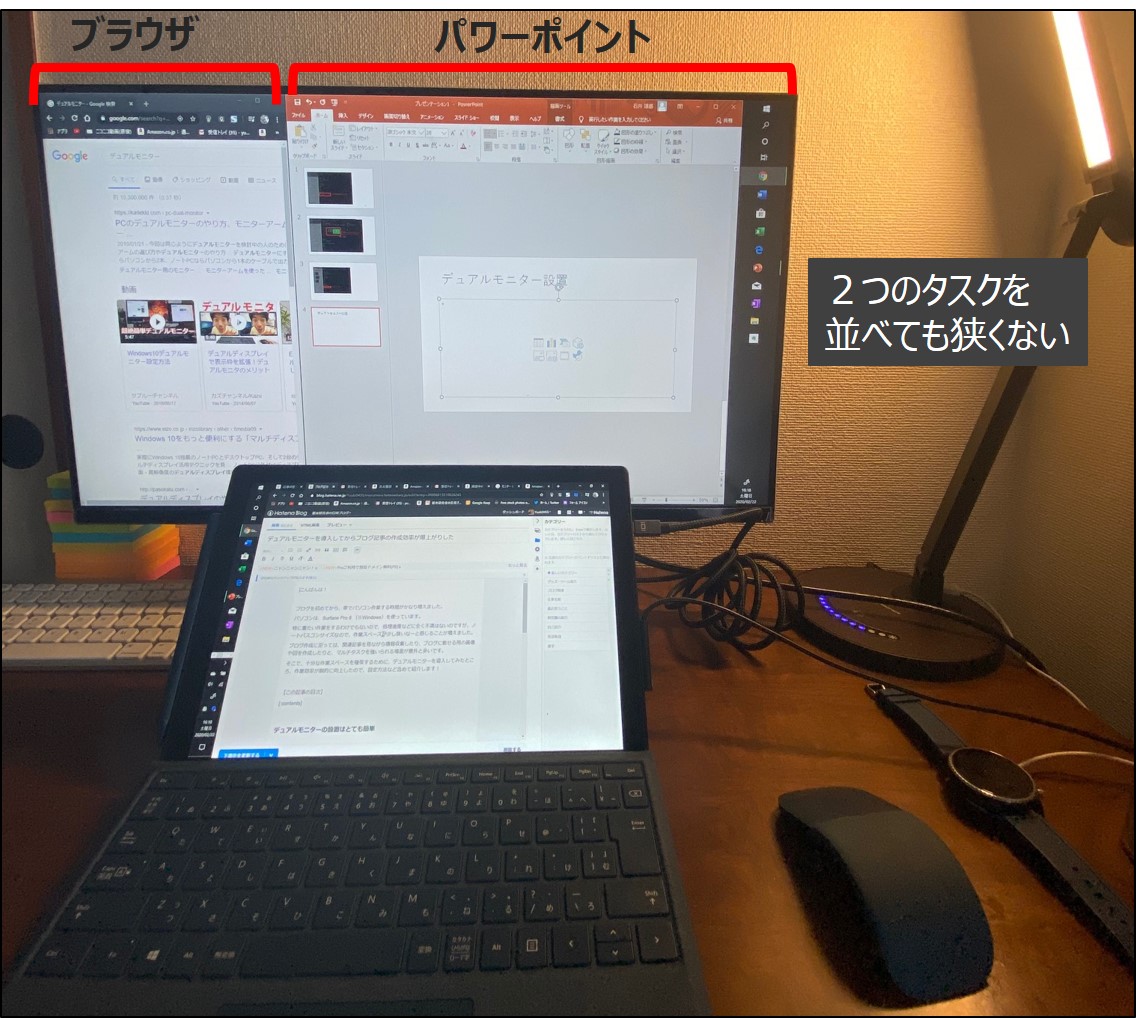
画像だと分かりづらいですが、2つ左右に並べても窮屈感がなく、広々使えます。
一般的なモニターの1つ下の規格である24インチとなると、個人的には若干狭いなーという印象です。好みや作業の仕方によって変わるとは思いますが、少なくとも24インチあれば十分な作業スペースは確保できると思います。
必要なもの②:モニターとパソコンをつなぐケーブル
もう一つは、モニターとパソコンをつなぐケーブル必要です。
ケーブルの接続端子には規格がいくつかあるので、パソコンとモニターの規格を確認したうえで、ケーブルを購入する必要があります。
あとは、パソコンとモニターにそれぞれ対応する端子を差し込んで、ケーブル接続するだけです。

デュアルモニターの設定方法
パソコンとモニターをケーブルで接続できたら、あとはパソコン側で少し設定作業が必要です。
パソコン側で「Windowsメニュー」⇒「設定」⇒「システム」⇒「ディスプレイ」の順で画面を進めていきます。
あとは以下の手順で設定していけば完了です。
①「複数のディスプレイ」で「表示画面を拡張する」を選択

②設定画面上部で、パソコン側の画面と、モニター画面の配置を決める。メインディスプレイにしたい方をクリック
画像の場合、「1」がパソコン画面、「2」がモニター画面です。2をマウスでドラッグすれば、1と2を左右逆にすることもできます。そのうえでメインディスプレイにしたい方をクリックすると、色がつきます。

③「これをメインディスプレイにする」のチェックボックスをクリックする

これで設定完了です。思ったより簡単にできるもんだと驚きました。
この設定の場合は、パソコン画面がメインで、ブラウザなどのウィンドウをマウスで左にぐーっとドラッグし続けると、モニター画面に映し出すことができます。
一気に作業スペースが倍増したということですね。
実際にブログ記事を書いてみる
私の場合は、以下の3つのタスクをデュアルモニターで作業しています。
①記事を書く:パソコン
②ブラウザで情報収集:モニターの左
③パワーポイントで図作成:モニターの右

デュアルモニターをどのように役割づけるかは人それぞれだと思います。私の場合、この3つの作業を一度に視認しながら作業ができる環境を取り入れたことで、記事作成の効率がかなり改善されました。
画面が小さいと、いちいちファイルを閉じたり開いたりをしなければいけないのですが、それがなくなったのが大きいのかなと思います。
デュアルモニターの用途は、どのように作業を行うか、また視覚的な好みでも大きく変わってきそうですね。
皆さん作業効率を上げるためになにかツールを用いているでしょうか。
それでは!







